

STEP 9 Add 3D Camera Adjust Position Rotate Layer In order to see the gears on the black background, go to Effect>Generate>Fill, and in the resulting Effect Controls panel, click the color swatch and select a beige color instead. Drag the Gears comp from the Project panel to the Timeline to nest it in the original comp, and click the 3D Layer switch for that layer. STEP 8 Nest 3D Composition Adjust Fill ColorĬlose the Gears composition down and return to the original 720×540 comp (Focus Titles in this example). Using this technique, you can build an entire chain of rotating items, all driven by those two keyframes on the first gear! Run through Steps 4, 5, and 6 again on Gear 3 to position and scale it as you desire, pointing Gear 3’s Rotation expression to Gear 2’s Rotation value, remembering to add *-1 to ensure it rotates in the opposite direction. Hit R to show Rotation, then click the Stopwatch to turn off the duplicated keyframes. Select Gear 1 in the Timeline, and press Command-D (PC: Ctrl-D) to duplicate it. If you play the Timeline now, you can see that for every degree of clockwise rotation Gear 1 makes, Gear 2 rotates one degree in a counterclockwise direction. rotation), type *-1, and press Enter when done. Click back on the expression field to activate it, then click at the end of the script (after. In order to make the second gear go in the opposite direction to the one driving it, we simply add a calculation to the expression. This will copy the movement from Gear 1 to Gear 2, no matter how many adjustments we make! However, if you press the Spacebar to preview a few frames, you’ll notice they both go the same direction. Select the Pick Whip tool in the Expressions Tools panel, and drag it to point at Gear 1’s Rotation property. Making sure Gear 1’s Rotation property is still visible in the Timeline, hold down Option (PC: Alt) and click on the Stopwatch for Gear 2’s Rotation property, and an expression field will appear in the Timeline. Instead, let’s use a very simple expression. If we use keyframes for this and end up with perhaps 100 gears, that’s a lot of adjusting if the timing needs to be changed. We now need to animate its rotation to go in the opposite direction to the first gear. Then, drag the gear in the Comp window so one of the teeth of Gear 1 “bites” into one of the spaces of Gear 2. Now select the Gear 2 layer, hit S, and adjust the Scale value to suit your design requirements (if necessary). At 0 seconds on the Timeline, click the Stopwatch for Rotation to add a keyframe, then at 1 second along, change the value to 1 x +0.0° to ensure 1 complete rotation in 1 second.
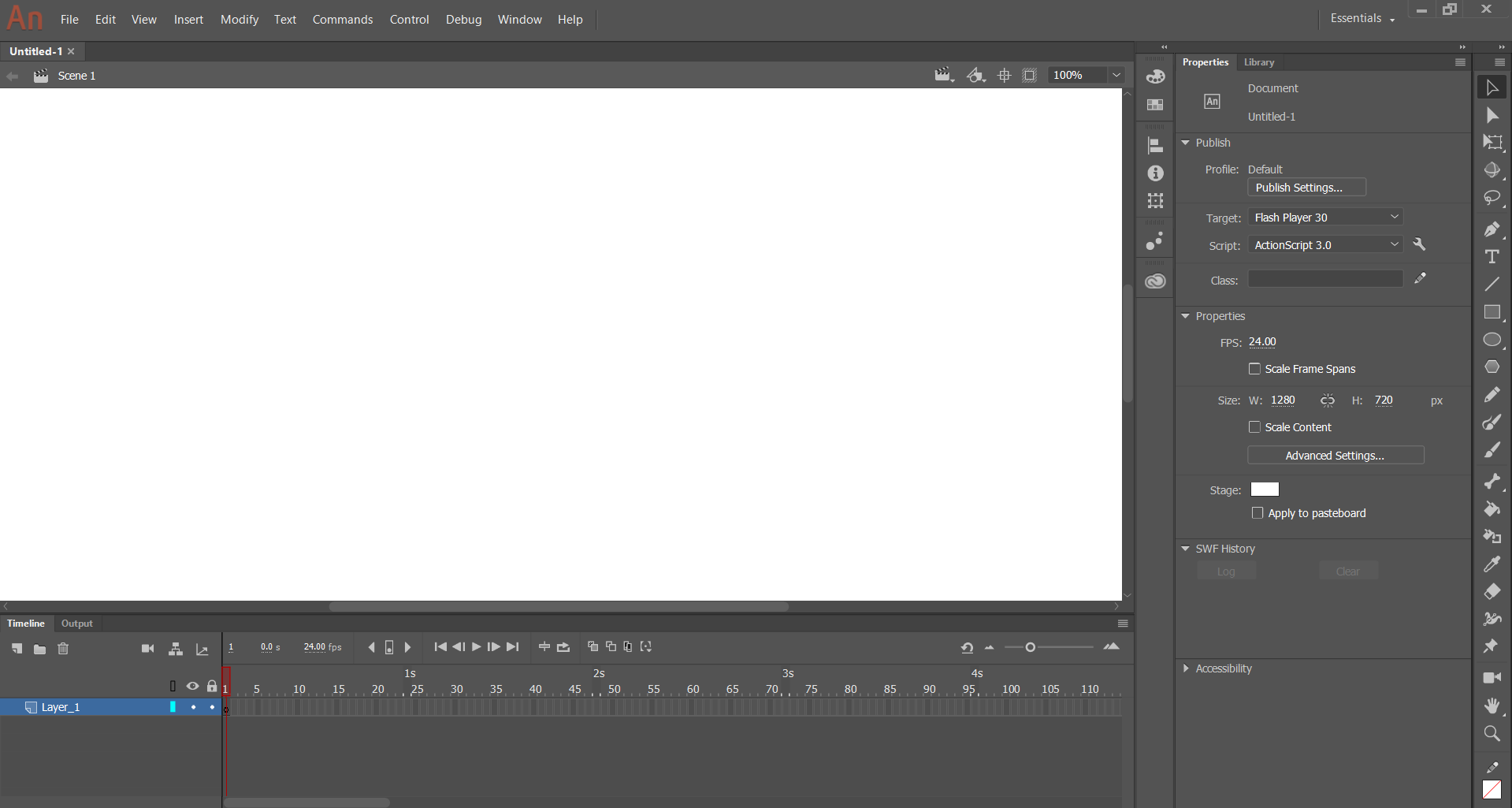
Then, select the Gear 1 layer and hit R to reveal its Rotation property.
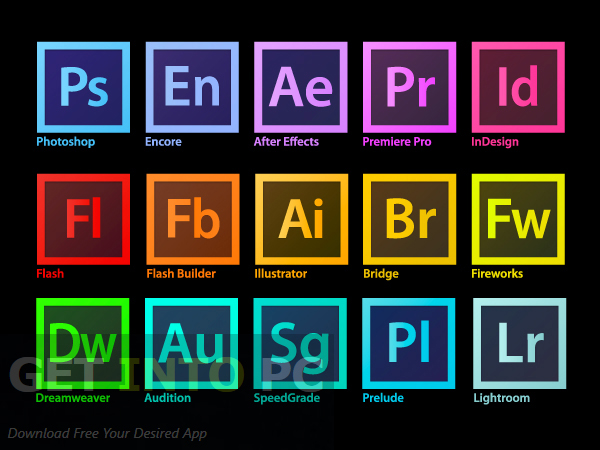
To ensure high-quality rendering later on, click the Continuous Rasterization switches for both gear layers in the Timeline. Press Command-K (PC: Ctrl-K) to access the Comp Settings, and change the size to NTSC D1 Square Pixels to match the comp you began with (Focus Titles in this example).

STEP 3 Adjust Comp Size Animate First Gear Press Shift-Command-B (PC: Shift-Ctrl-B) to access the Background Color option, and change it to white for now. Click Open and a new Gears comp will appear in the Project panel. Select it, then from the Import As pop-up menu in the lower part of the dialog, choose Composition – Cropped Layers. Now in After Effects, double-click inside the Project panel to bring up the Import File dialog and locate the Gears.ai file. STEP 2 Import Elements Change Background Color Make sure that each gear is on its own named layer, then save a native Illustrator file (Gears.ai in this example) ready to import to After Effects. Be sure each gear design has the same number of teeth-in this case, we’ve used an even 12 per gear. Using concentric circles with alternating fills and then adjusting a rectangle and rotating copies of that rectangle at 30° increments around a radius, gear shapes can be created quickly and easily. The specs for this project are an NTSC square pixel composition (720×540), 29.97 frames per second, 6 seconds long, with a background color of black, and named “Focus Titles.”Īs always, we need to start somewhere-and here, we start by creating some “gear” elements in Illustrator to use in After Effects. However, the finishing touches come from clever use of the 3D camera depth of field setting and a little magic from my old friend-the wiggle expression! We’re going to create a small, simple splash animation for a fictitious film production company, using expressions to drive the main animation. In fact, armed with some clever techniques and careful planning, you can create very unique IDs in a very short space of time. Designing small, quick intro identities needn’t be a laborious process.


 0 kommentar(er)
0 kommentar(er)
